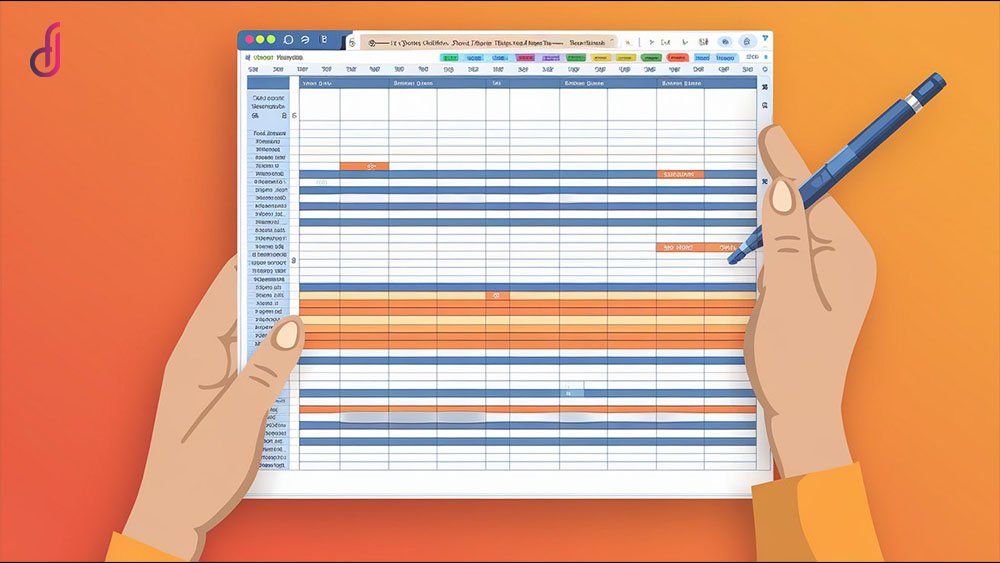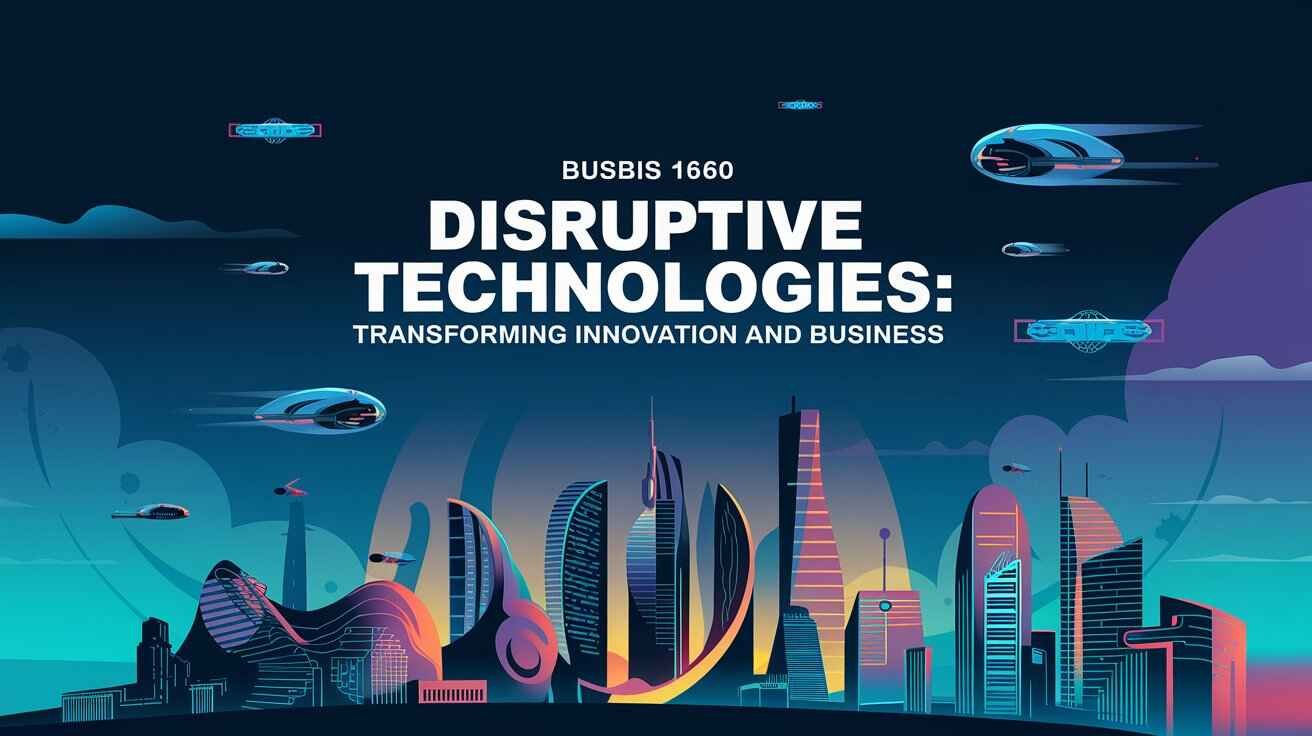Introduction
LibreOffice Calc is a feature-rich, open-source spreadsheet application designed to meet the diverse needs of individuals and professionals. Its flexibility makes it an invaluable tool for creating financial reports, organizing datasets, and preparing documents for printing. One important yet often overlooked feature is the ability to change the spreadsheet’s orientation.
In this context, orientation determines the direction in which your content is displayed or printed. Whether in portrait mode (taller than wide) or landscape mode (wider than tall), selecting the correct orientation can greatly impact the readability and presentation of your work. This guide covers everything you need about changing orientation in LibreOffice Calc, including step-by-step instructions, use cases, and advanced tips to enhance your workflow.
What Does Orientation Mean in Spreadsheets?
Definition of Orientation
In spreadsheets, orientation refers to how the data is aligned on a page, impacting its display and print layout. Orientation primarily affects whether the content flows vertically (portrait) or horizontally (landscape), influencing the overall presentation of your document.
Types of Orientation
- Portrait Orientation
- The default setting in most spreadsheet software, including LibreOffice Calc.
- The page is taller than wide, making it suitable for text-heavy content or datasets with fewer columns.
- Landscape Orientation
- The page is wider than tall, ideal for wide tables, charts, or dashboards.
- This layout is particularly useful for documents with numerous columns or extensive graphical data.
Choosing the right orientation ensures that your data is visually appealing and easy to navigate, both on-screen and in printed formats.
Why Change Spreadsheet Orientation?
Common Use Cases
- Wide Data Tables
- When dealing with datasets containing numerous columns (e.g., inventory logs or annual financial reports), portrait mode can result in broken or incomplete data across multiple pages. Switching to landscape orientation ensures all columns are visible on a single page, enhancing clarity.
- Visual Presentations
- Charts, graphs, and dashboards often require more horizontal space. Landscape mode prevents these elements from appearing cramped, allowing for an impactful presentation.
- Professional Reports
- Business reports and client presentations demand a polished appearance. Optimizing orientation ensures that documents are both professional and easy to interpret.
Enhancing Data Presentation
Adjusting orientation improves readers’ interaction with your data. A well-aligned spreadsheet prevents confusion, highlights critical information, and ensures the document maintains its intended impact, whether viewed on-screen or in print.
Getting Started with LibreOffice Calc
Brief Introduction to LibreOffice Calc
LibreOffice Calc, part of the LibreOffice suite, is a free and open-source alternative to paid software like Microsoft Excel. Known for its versatility, it supports advanced calculations, data visualization, and customization. Its compatibility with multiple file formats makes it a preferred tool for users worldwide.
How to Open a Spreadsheet
- Open an Existing File: Launch LibreOffice Calc and navigate to File> Open. Select your desired spreadsheet and click Open.
- Create a New File: Go to File> New > Spreadsheet to create a new project. This opens a blank document in which you can start entering data.
Once your spreadsheet is ready, you can customize its layout, including the orientation.
Steps to Change Spreadsheet Orientation
Accessing the Page Layout Menu
The first step in changing orientation is accessing the correct settings. Follow these steps:
- Navigate to the Format Menu: Locate and click the Format menu at the top of the LibreOffice Calc window.
- Select Page Style: In the dropdown, choose Page Style. This will open a dialogue box where you can adjust page layout settings.
Navigating to the Orientation Settings
Within the Page Style dialog box:
- Click on the Page tab to access layout options.
- Locate the Paper Format section, which contains the orientation settings.
- Select either Portrait or Landscape based on your needs.
These steps ensure that your spreadsheet layout reflects the selected orientation.
Applying the Changes
Once you’ve chosen the desired orientation, click OK to save and apply your changes. The spreadsheet will immediately be updated to reflect the new layout. Reviewing your spreadsheet afterwards is always a good idea to ensure no data is misaligned.
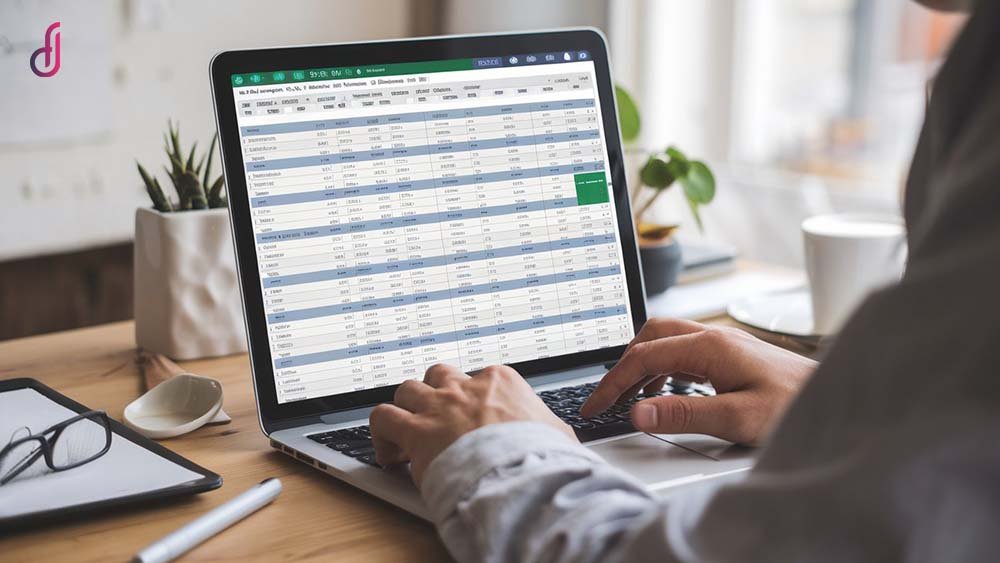
Changing Orientation for Printing
Adjusting Print Settings
When preparing your document for printing, you can verify orientation settings by:
- Opening the Print dialog via File> Print.
- Click on Properties to confirm the selected orientation.
Previewing the Layout
Use the Print Preview feature (File > Print Preview) to check how your spreadsheet will look on paper. If any data appears misaligned, return to the orientation settings for adjustments before printing.
Orientation Settings for Specific Sheets
Applying Changes to Individual Sheets
For spreadsheets with multiple sheets, you may need to set different orientations for each sheet:
- Right-click the sheet tab at the bottom of the window.
- Select Sheet Properties and adjust the orientation accordingly.
Managing Multi-Sheet Documents
You can assign unique orientations to different sheets, ensuring each sheet is optimized for its specific content. For instance, a summary page can remain in portrait mode, while a detailed dataset uses landscape mode.
Orientation Tips for Complex Spreadsheets
Handling Wide Datasets
Large datasets with numerous columns are best displayed in landscape orientation. This reduces the need for excessive scrolling and prevents data from spilling across multiple pages.
Customizing Margins and Scaling
To further optimize the layout:
- Adjust margins via Format > Page Style > Page.
- Use the Scaling option to resize your content, ensuring all data fits neatly within the page.
Saving and Exporting Your Adjusted Spreadsheet
Saving the File with New Orientation
After adjusting the orientation, save your spreadsheet to preserve the changes:
- Use File> Save to overwrite the existing File or File> Save As for a new copy.
Exporting as PDF with Correct Layout
For sharing, export your spreadsheet as a PDF:
- Go to File> Export As > Export as PDF.
- Confirm the orientation in the export settings before finalizing.
Common Issues and Troubleshooting
- Orientation Settings Not Applying: Double-check that changes are made in the correct Page Style settings. If the issue persists, restart LibreOffice Calc.
- Fixing Scaling Problems: Use the Fit to Page option under print settings if the content appears misaligned.
Comparing LibreOffice Orientation Settings with Other Tools
LibreOffice vs. Excel
LibreOffice matches Excel’s orientation features while being cost-effective. Unlike Excel, it does not require a subscription.
LibreOffice vs. Google Sheets
Unlike Google Sheets, LibreOffice Calc supports offline editing and offers extensive formatting options for orientation and layout.
Advantages of LibreOffice for Spreadsheet Management
- Open-Source Benefits: LibreOffice is free, making it accessible for users and organizations worldwide. Its active community ensures regular updates and support.
- File Compatibility: LibreOffice Calc supports various file formats, including Microsoft Excel, allowing seamless collaboration.
Tips for Beginners
Understanding Default Settings
Most spreadsheets open in Portrait mode by default. Knowing this helps you plan your layout changes effectively.
Practice Tips for Better Workflow
Experiment with orientation settings on test files to build confidence and improve efficiency.
Conclusion
Changing the orientation of a spreadsheet in LibreOffice Calc is a straightforward yet impactful feature that enhances readability, usability, and professional presentation. Mastering this feature is a valuable skill whether you’re handling large datasets, preparing for printing, or improving the visual appeal of your spreadsheets. Following this guide lets you make the most of LibreOffice Calc’s powerful capabilities.
FAQs
- How do I switch orientation mid-document without affecting other sheets?
Use the Sheet Properties option to adjust orientation for individual sheets.
- How do I fit data perfectly on the page after changing orientation?
Use the Fit to Page option under print settings for precise adjustments.
- Can I batch-update orientations for multiple spreadsheets?
Currently, orientation must be changed individually for each spreadsheet.
- Does changing orientation affect my data formatting?
No, orientation changes only affect the layout, not the structure or formatting of your data.
- How do I export a spreadsheet to PDF with the correct orientation?
Use File> Export As > Export as PDF and confirm the orientation in the export dialogue.
Also Checkout: Busbis 1660 Disruptive Technologies: Transforming Innovation and Business